In a short while, you will discover that how helpful this tool is.
But, this is hard to believe that there is no listing of this data entry form in the ribbon. So, you have to make it appear before we use it.
And before you activate this form, you need a table to enter data or at least headers of the data.
To activate it, click any of the cells in the table or just select one of the heading cells and use one of the below two methods.
1. Use the keyboard shortcut key: Alt + D + O + O.
2. Add an icon to quick access toolbar.
a. Right-click on any of the existing icons in the Quick Access Toolbar.
b. Click on ‘Customize Quick Access Toolbar’.
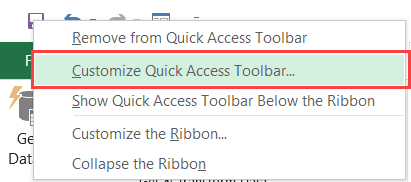
c. In the ‘Excel Options’ dialog box that opens, select the ‘All Commands’ option from the drop-down.
d. Scroll down the list of commands and select ‘Form’.
e. Click on the ‘Add’ button.
f. Click OK.
The above steps would add the Form icon to the Quick Access Toolbar (as shown below).
e. Click on the ‘Add’ button.
f. Click OK.
After using one of the above options, it will create a data entry form for you just like below.
And if you notice, all the headings of your data table automatically captured in the form.


