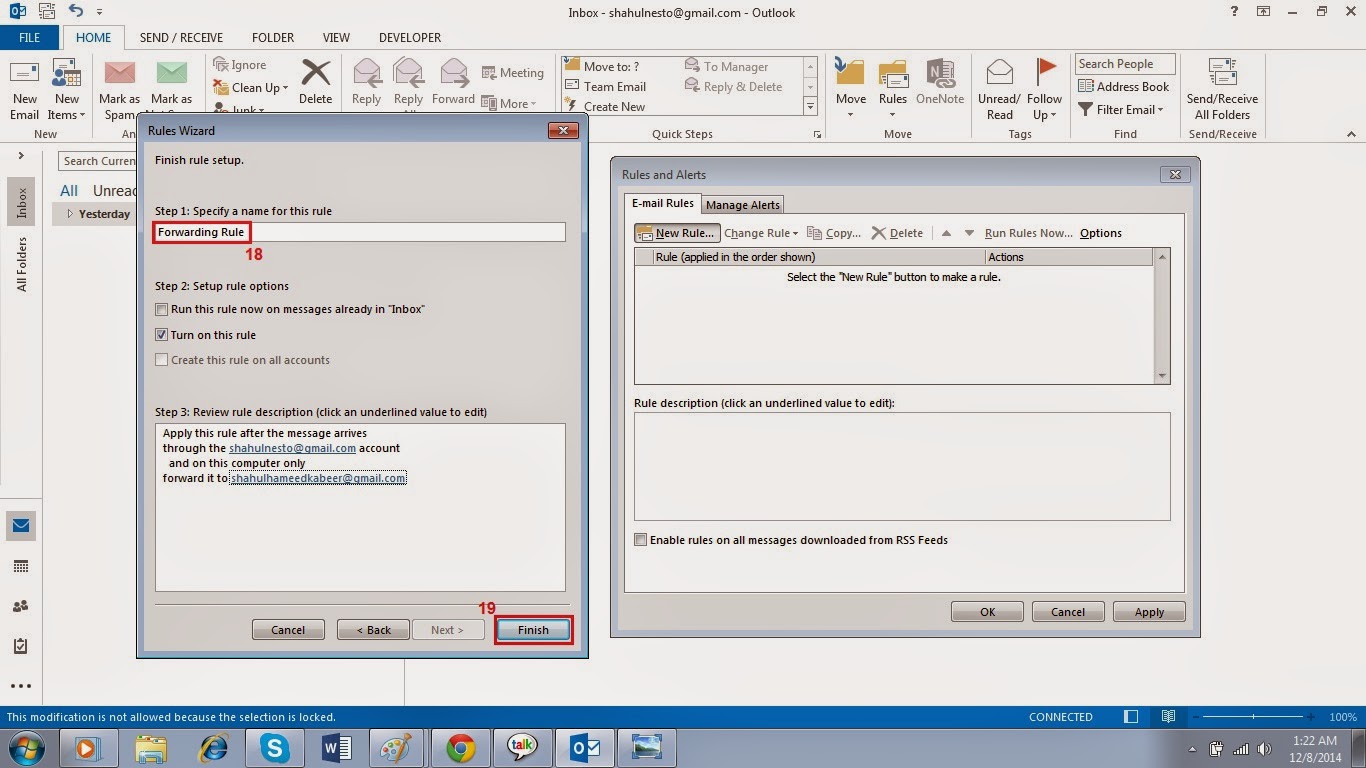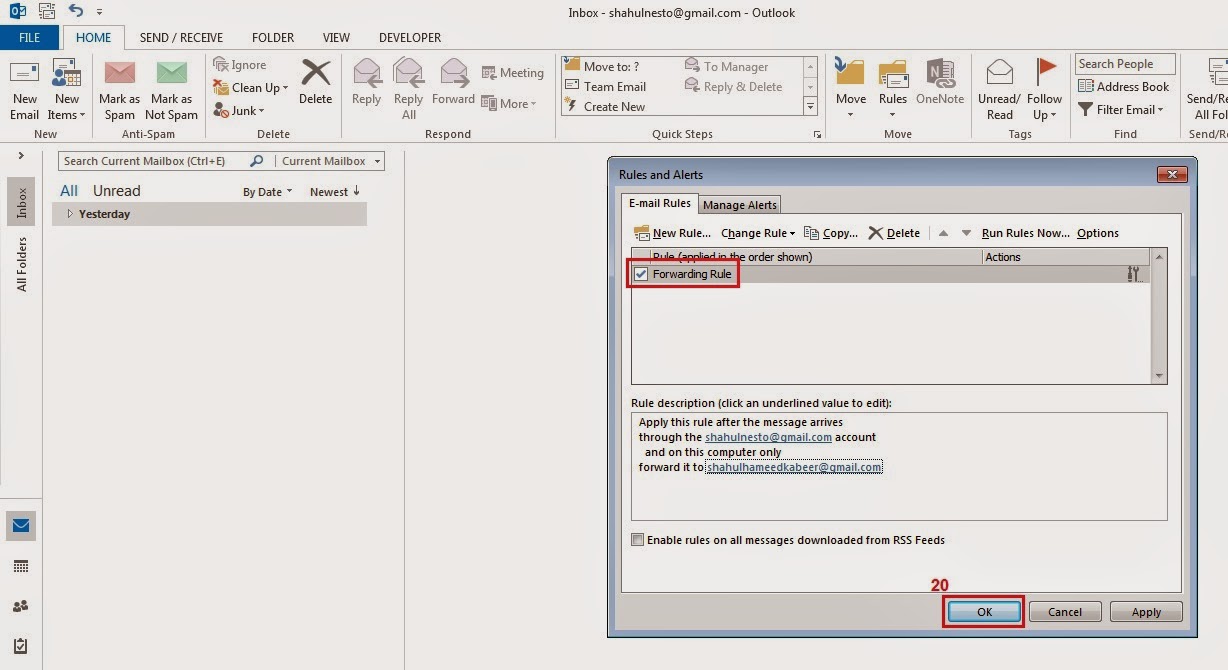Outlook 2013 offers customizable rules that help automatically manage your email, such as moving a message, flagging it, forwarding it or assigning a category. Using a forwarding rule, you could forward a copy of incoming emails to your Gmail account for a backup or to keep another person in the loop. If you don't specify checking criteria, Outlook applies the forwarding rule to all emails you receive.
Step 1
Click "File" and select "Manage Rules & Alerts."
or
or
Click "New Rule" from the "Email Rules" tab.
Step 3
Click "Apply Rule on Messages I Receive" from the "Start From a Blank Rule" section and click "Next."
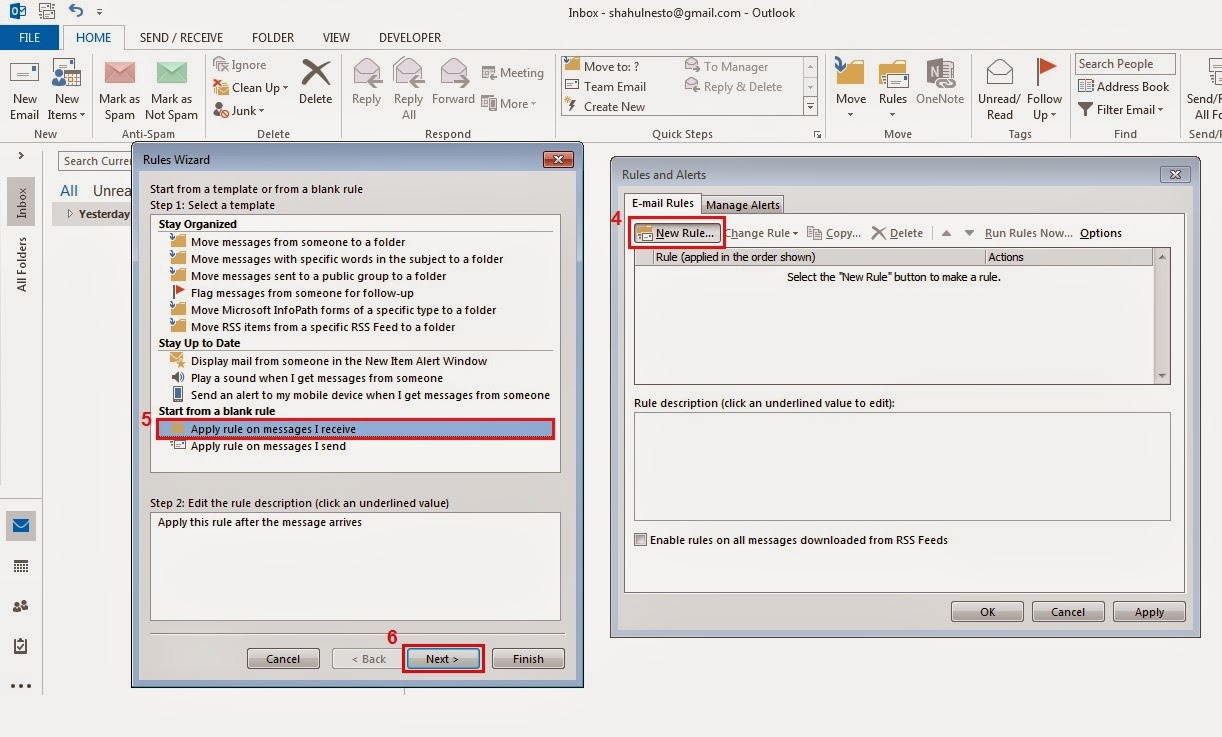
Step 4
Leave all check boxes unchecked and click "Next." Click "Yes" if you receive a warning that the rule will be applied to all incoming emails.
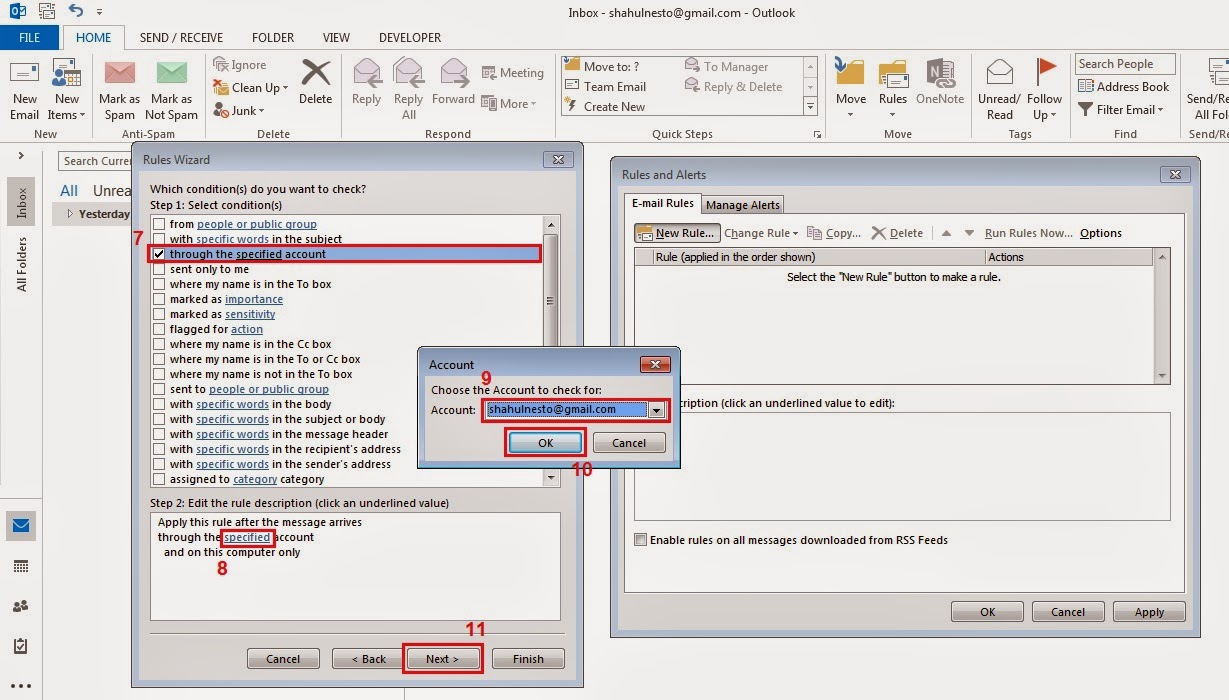
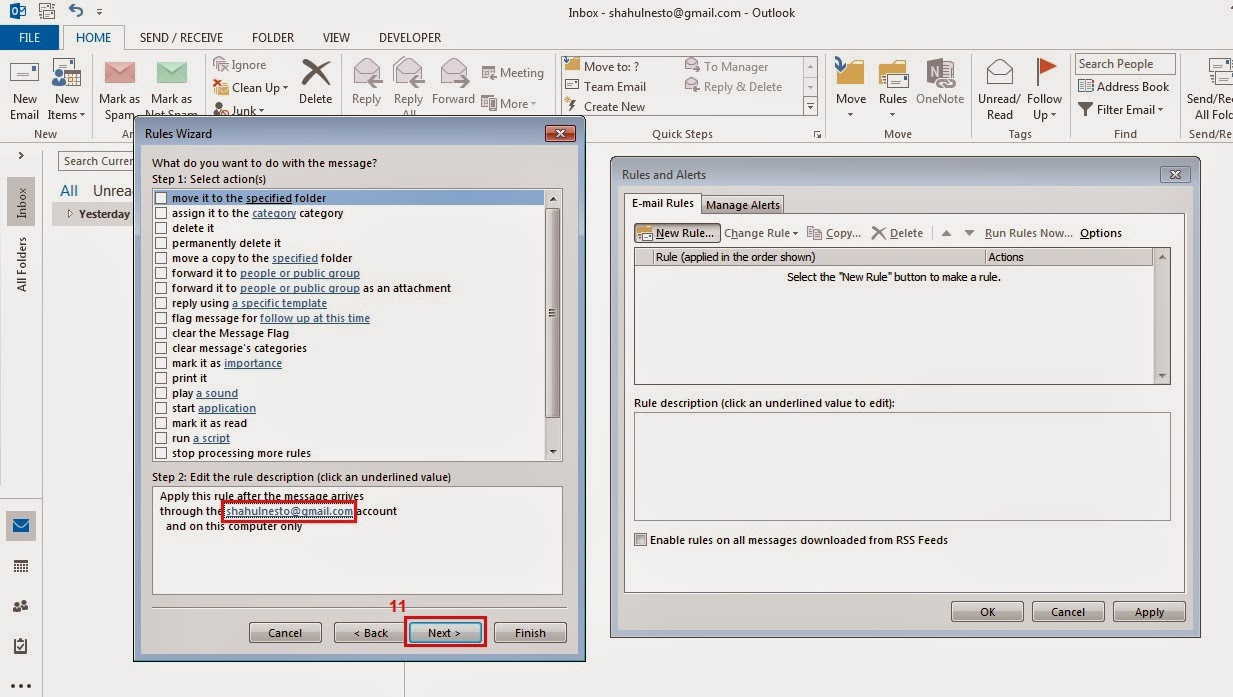
Step 5
Check "Forward It to People or Public Group" from the top section.
Step 6
Click "People or Public Group" in the bottom section, enter your Gmail address in the "To" field, click "OK" and select "Next." If the appropriate Gmail address is listed in the top contact box, click the address and then "To" to automatically fill the address.
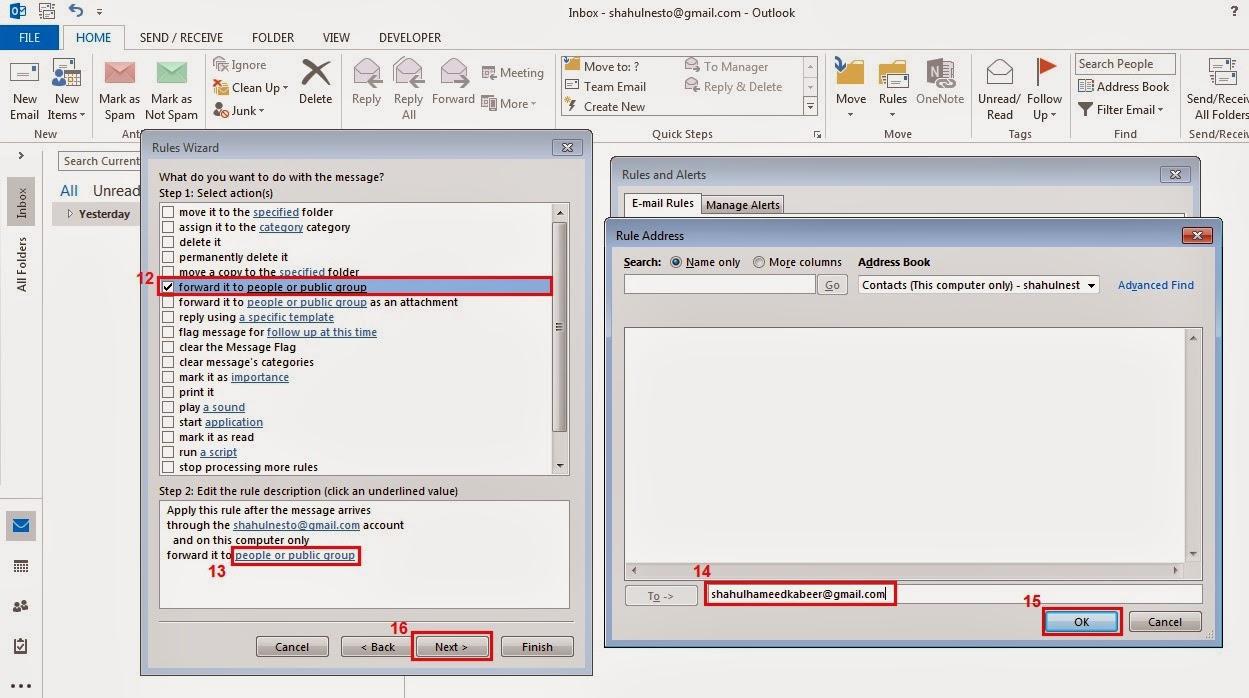

Step 7
Leave the list of exceptions unchecked to forward all emails and click "Next."
Step 8
Enter a name for the rule in the top field, check "Turn on This Rule" and select "Finish." Optionally, check "Run This Rule Now on Messages Already in 'Inbox'" to forward existing messages.