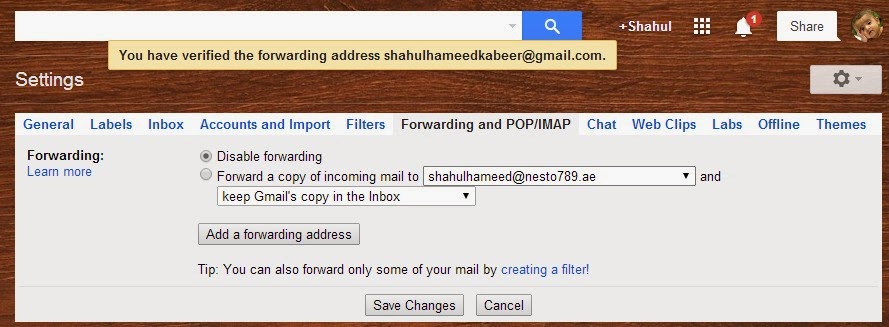Set
up Gmail email forwarding
From
now on you’ll want all email messages that come to your Gmail account to get
forwarded to your Outlook.com account. Easy enough:
Step 1
Sign into your Gmail account and click Settings.
Step 2
Click the Forwarding and POP/IMAP tab, then click Add a forwarding address.
Step 3
Enter your Outlook.com email address, then click Next. Confirm the address by clicking Proceed.

Step 4
Keep that Gmail tab or window open. In another tab or window, open your
Outlook.com account and look for an email from Gmail with a verification code.
Step 5
Back in the Gmail tab,
type or paste that code into the “confirmation code” field, then click Verify.
Step 6
Enable Forward a copy of incoming mail to [your Outlook.com address],
then choose whether to keep, archive, delete, or simply mark-as-read the
original Gmail copy of each message.
Step 7