A computer is a general purpose device that can be programmed to carry out a set of arithmetic or logical operations automatically. Since a sequence of operations can be readily changed, the computer can solve more than one kind of problem.
Thursday, March 27, 2014
Monday, March 24, 2014
Data Validation
Data Validation allows you to set limits to
what data in a certain cell or range of cells.
Criteria can be set to double check cell entries, display a message when
a cell is selected or specify an error message when the entry does not meet the
criteria.
Setting Data Validation
The example above restricts the number of
shares to a maximum value of 200. Data
Validation has been set to cells B2:B5.
1.
Select one
or more cells to validate.
2.
On the
“Data” tab, in the “Data Tools” group, click “Data Validation”.
3.
Click the
“Settings” tab.
4.
Change the
“Allow” option to the constraints required.
In this example they will be “whole numbers” and not decimals.
5.
In the
“Data” box select the comparative operator.
6.
In the boxes
below enter the maximum or minimum value.
7.
Click on the
“Ok” tab.

8.
Click on the
“Input Message” tab. This options
displays an input message reminding the user of the constraints that have been
set to the cells.
9.
Type on the
“Title” and “Input Message” box.
10. Click on the “Ok” tab.


11. Click on the “Error Alert” tab. An error message is displayed warning that
invalid data has been inserted.
12. The “Style” of error message can be changed.
a. Stop - will prevent any invalid data being
entered in the cell(s).
b. Warning
- displays a warning message but invalid data can be entered.
c. Information - displays an information message
allowing invalid data to be entered.
13. Type on the “Title” and “Error Message” box.
14. Click on the “Ok” tab.


Checking for Invalid Data
When you audit
a worksheet for incorrect entries Excel can identify all cells that contain
values that are outside the limits set by Data validation. These include values that are where typed in
the cells, values that become incorrect because of calculations in formulas and
values placed in cells by macros.
1. Select one or more cells to validate.
2. Click on the “Data” ribbon and select the “Data Validation”
drop-down arrow.
3. Click on the “Circle Invalid Data”.

4. Cells not matching certain validations are circled in red.

Clear
for Validation Circles
5. Click on the “Data” ribbon and select the “Data Validation”
drop-down arrow.

6. Click on Clear Validation Circles.

MIGO - Goods Movement
SAP Transaction Code (TCODE): MIGO
Transaction Description: Goods Movement
SAP Module ID: MM
SAP Module Description: Materials Management
1. Choose Logistics -> Materials Management -> Purchasing -> Purchase Order -> Follow-On Functions -> Goods Receipt (MIGO)
Transaction Description: Goods Movement
SAP Module ID: MM
SAP Module Description: Materials Management
1. Choose Logistics -> Materials Management -> Purchasing -> Purchase Order -> Follow-On Functions -> Goods Receipt (MIGO)
3. Choose R01 – Purchase order.
4. Enter Purchase Order number for goods to be received.
5. Click on execute button.
6. Enter Document Date & Posting Date
7. Enter Header Text (comment) if necessary.
8. Notice that movement data is "101" - Goods receipt for purchase order into warehouse/stores, “161” - Returns for purchase order.
9. Check and Tick the "OK" box
7. Enter Header Text (comment) if necessary.
8. Notice that movement data is "101" - Goods receipt for purchase order into warehouse/stores, “161” - Returns for purchase order.
9. Check and Tick the "OK" box
11. Check the "Status" column.
12. Click "Post" (Shift + F11)
13. Noted the document number.
Sunday, March 23, 2014
Excel : Activating the Formula Bar with the Keyboard
The Formula bar, just above the work area in Excel, shows the formula or value in the currently selected cell. You can click on the formula bar to edit information within a cell, if desired. What if you want to activate the Formula bar by using the keyboard, however?
The quickest way to do this is simply to press F2. This tells Excel that you want to edit the contents of a cell. When you press F2, it is highly possible that Excel will simply expand the information in the cell and allow you to edit the information directly in the cell itself. If you don't like this behavior, but instead want F2 to activate the Formula bar, follow these steps:
1. Display the Excel Options dialog box. (In Excel 2007 click the Office button and then click Excel Options. In Excel 2010 display the File tab of the ribbon and then click Options.)
The quickest way to do this is simply to press F2. This tells Excel that you want to edit the contents of a cell. When you press F2, it is highly possible that Excel will simply expand the information in the cell and allow you to edit the information directly in the cell itself. If you don't like this behavior, but instead want F2 to activate the Formula bar, follow these steps:
1. Display the Excel Options dialog box. (In Excel 2007 click the Office button and then click Excel Options. In Excel 2010 display the File tab of the ribbon and then click Options.)
2. Click the Advanced option at the left of the dialog box. (See Figure 1.)
3. Make sure the Allow Editing Directly In Cell check box is cleared.
4. Click on OK.
Result:
Saturday, March 22, 2014
How to lock, sign off, shut down, restart, or sleep from Windows 8
This tutorial will help you to create desktop shortcuts for shutdown, restart, sleep options and pin shutdown, restart, sleep tiles on start screen in Windows 8. This can be achieved either by creating shortcuts manually or using Power Shell script.
Steps to create shutdown, restart, sleep, logoff, lock, hibernate shortcuts in Windows 8
1. Switch to Desktop mode.
2. Right click on empty space and Choose New and then Shortcut.
4. On next screen name the shortcut as “Shutdown” and click Finish button.
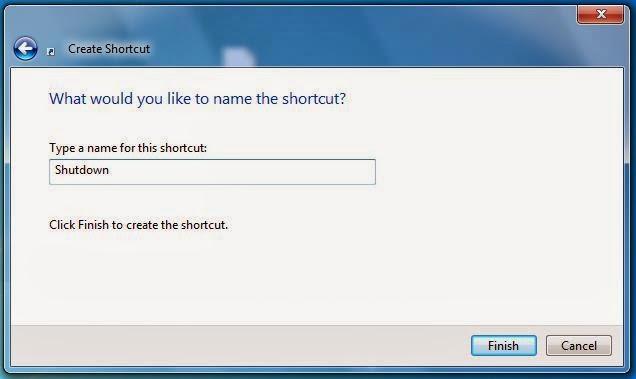
5. Now a shortcut named Shutdown will be created on Desktop, right click on it and choose Properties.
6. Click on “Change Icon” button, it will prompt you to choose icon from the list or specify a different file click OK button.
7. Because the shutdown.exe program you specified has no icons associated with it, the following message displays. Click OK.
8. On Change Icon Window, select the appropriate icon for the shortcut which can easily let other users to easily recognize the shutdown shortcut.
9. Click OK button to complete the procedure. Now you have successfully created a shutdown desktop shortcut in Windows 8 start screen.
Likewise, you can create shortcuts for restart, log off, sleep, lock and hibernate in Windows 8. Here are the shortcuts codes for them.
Use and paste the commands below
Shutdown your Computer
Shutdown /s /t 0
Shutdown.exe -s -t 00
- Force all applications to close and shutdown immediately
Shutdown.exe -s (After 30s...)
Restart Computer
Shutdown /r /t 0
Shutdown.exe -r -t 00
Log off Computer
shutdown /l /f /t 0
shutdown.exe -l
Sleep Computer
Rundll32.exe Powrprof.dll,SetSuspendState Sleep
rundll32.exe powrprof.dll,SetSuspendState 0,1,0
Lock your Computer
Rundll32.exe user32.dll LockWorkStation
Hibernate Computer
shutdown /h
Rundll32.exe Powrprof.dll,SetSuspendState Hibernate
Standby Computer
rundll32.exe powrprof.dll,SetSuspendState
Reboot Computer
shutdown.exe –r
Subscribe to:
Comments (Atom)










